

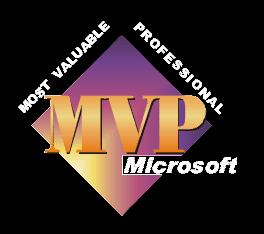
Here is the first and most important piece of advice.
Turn off your pc, go and make a cup of tea, drink it, return to the pc in a calmer frame of mind, turn it back on and start reading.
If you struggle to follow any of the instructions, please feel free to contact me here, include as many details as you can, where you find a problem, what happens when you follow the instructions and it doesn't appear to be what you are supposed to be seeing, if you feel the wording is not clear enough, etc.
Also, if you are experiencing a problem you'd like me to tackle, visit the Free Problem Solving page and let me know.
Please bear in mind this site is primarily for newcomers, so I have tried to make the instructions as simple as possible, so if you are conversant with pc terminology, I apologise, but hope you learn something anyway.
Use these links to quickly find the item you need and then the back to top link to come back here.
Page Links Terminology Safety First Firewire USB Keyboard Shortcuts
Movie Maker Keyboard Shortcuts How to view/save videos
Page Links
If you click on any external links in the pages they will open up as new pages, just close them back down when you are done with them, using the white cross in the red box ![]() in the top right hand corner of the page that's open. The other two buttons, from left to right are, minimise, so if you don't want to close the page down completely because you want to refer to it again, then this will just make a small button at the bottom of the screen. By clicking that button the page will re-open in view. The middle button is maximise. This will make the page appear full screen, or by clicking on it, so it then shows up two white boxes inside it will allow you to adjust the size of the window that is open. This is very useful if you want the help file open and the programme you are working on at the same time.
in the top right hand corner of the page that's open. The other two buttons, from left to right are, minimise, so if you don't want to close the page down completely because you want to refer to it again, then this will just make a small button at the bottom of the screen. By clicking that button the page will re-open in view. The middle button is maximise. This will make the page appear full screen, or by clicking on it, so it then shows up two white boxes inside it will allow you to adjust the size of the window that is open. This is very useful if you want the help file open and the programme you are working on at the same time.
All the internal links, or links to other of my pages will open up in the same browser window. If you want to open up two of my pages, use the shortcut Ctrl and N. This will open up another browser window and you can then open up another of my pages and refer to both at the same time.
If you have the windows SP2 update installed, or any other pop-up blocker, you will need to tell it to allow pop-ups, so that the new pages will open. You can safely allow pop-up's at all times when visiting this site. I hate the advertising ones as much as you do and will not allow them here.
If you are using the latest version of Internet Explorer, IE7, then the new pages may well open up as new tabs, so check across the top of your screen if you don't see the new page open up.
When working with programmes that require new boxes to be opened up, the name of the new box - it's title - can be found across the top bar of the box. If you are suing the default windows settings this bar will be coloured blue.
back to top
Terminology used throughout
Click - means left click using the mouse
Rt Click - means right click using the mouse
Db Click - means double left click using the mouse
Drag - means, left click and hold the mouse button down, drag to new position and release button.
cbr - constant bit rate.
vbr - variable bit rate. For more information on these terms see the technical terms page.
Below are keyboard abbreviations used, their meaning and where possible a picture of keyboard keys As many keyboards differ your key may look slightly different though, so use these as a guideline only to finding the key.
Del = Delete k
Esc = Escape - uv
Enter - ef
Ctrl = Control - c
Alt - a
Right Arrow - x
Left Arrow - w
Up Arrow - y
Down Arrow - z
Pg Down = Page Down - q
Pg Up = Page Up - p
Plus key - ![]()
Minus Key - ![]()
F3 - This relates to the F (function) keys and can be followed by any number between 1 and 12, such as F3 - #
F1 - This is always the shortcut to the programme help files and is a good one to remember.
If you do not see pictures of keys after the words escape/enter etc, then you do not have the required font installed on your computer. You will need to save a small font file to the fonts folder on your pc.
Right click on this link
Choose save target as
navigate to this location C:Windows\fonts
Click Save
Refresh this page by pressing F5.
KB - Knowledge Base
Throughout the site you will find references to KB, generally followed by a number, for example KB893008. This references an article by Microsoft, which they have written to solve a problem or to inform users of something important. It will often form a link through to Microsoft's site, so will look like this KB893008.
You can use this link to check if you have pop ups blocked or not, as it is an actual KB article of Microsoft's. Click on the link and a new window should open up and display the KB article.
back to top
Safety first
Do not use magnetic screwdrivers inside the case of a pc. It is preferable to use an earthing strap when working inside a pc as static electricity can be a killer to so many of the internal components. If you don't have one to hand and can't wait to go out and buy one, ensure you earth yourself to something like a household radiator, and do it often as static will continue to build up as you work, particularly on carpeted floors. Which brings up the next safety point, work on your pc on a bench or table not the floor. Carefully remove all screws and place them somewhere safe and if you are unsure of what goes where, making a little diagram can help.
back to top
Firewire
Is also known as IEEE1394, DV or i-link. Currently there are two speeds, ieee1394 which is 400Mbps and the latest firewire 800, ieee1394b, which can transfer at up to 800Mbps.
Firewire has two different connectors, known as 4 pin and 6 pin.
Firewire 800 uses a 9 pin connector.
See this Google image link for pictures of firewire connections.
Cables connecting 9pin to 6/4 pin are available to connect new firewire 800 devices to older firewire ports. These will only run at the slower speed.
The benefit of using firewire over USB for capturing video from your camcorder are many, the most important ones are;
It can carry a sustained data flow of more than that needed by video files, without having to compress them.
You can use the editing programme to control the camcorder when doing things like rewind, fast forward, play, record.
More information on IEEE 1394 can be found here, here and here
back to top
USB
Universal serial bus. There are two versions of this at present, USB1.1 and USB2. The difference, again, being in the speed at which they work. USB1 works at 12Mbps, whereas USB2 works at 480Mbps.
Why, if USB2 runs at a speed faster than firewire is it not viable to capture with it?
The answer lies in sustained data rate. Firewire can sustain a data rate of 400Mbps for long periods of time, such as 60 minutes whilst you capture a whole Mini dv tape. USB2 has a maximum data rate of 480Mbps, and this cannot be sustained for long periods, just in short bursts. This is fine for things like writing songs to MP3 players, where, if the information transfer rate slows down it doesn't matter, but no good for video. The video will keep coming at the same rate, it has to as the camcorder is playing it in real time.
This is a handy way of connecting peripherals to the computer and has many uses. Capturing video is not really one of them if you want to do it without compression. USB connections can often work well with DVD camcorders, as they record the video in an Mpeg2 file, which is quite highly compressed when compared to dv from a mini dv camcorder, which means the data rate needed to capture the video is less. USB is also fine for transferring still photos from the memory cards of camcorders.
back to top
Keyboard shortcuts
Most programmes use the same keyboard shortcuts to manager tasks quickly. Here are some of the more popular ones which are nearly always the same in every programme.
F1 = Programme help file
It's always worth starting here if you have problems.
Ctrl + A = Select All
You need to select one item first, or have the cursor positioned amongst the items to be selected.
Ctrl + click
This will allow you to select a number of items in one go, for easy copying, moving or combining. Hold down the Ctrl key and then left click on all the items you wish to select.
Shift + click
This also allows you to select a number of items in one go. Left click on one item, then hold down the shift key and then click on the last item. All items between these two points will be selected.
Ctrl + C = Copy
You need to select the item or items to be copied first. Once copied the item is saved to a temporary file in a place known as the clipboard. Copying leaves the original intact.
Ctrl + V = Paste
You need to have copied or cut something to the clipboard first. You can paste the same item over and over again if you wish, and to different locations.
Ctrl + X = Cut
This is similar to Copy, but it removes the original.
Ctrl + Z = Undo
Useful if the last operation you performed did not give the desired result. Sometimes you can undo several operations.
Ctrl + Y = Redo
So, you thought it hadn't worked and used the undo function. Actually it did work, so by quickly using the redo function you have performed the previous operation again.
Ctrl + S = Save
Ctrl + N = New
This may open a new document in word or a new project in your editing programme.
Ctrl + O = Open
This will allow you to select a previously saved file to open.
F2 = Rename
Handy for changing the names of already saved files. Use it in conjunction with Ctrl + A to select all the files which need renaming and then F2. You rename item 1 and the computer will rename all the others with the same name but with a number appended to the end, for example.. File, File (1), File (2) etc.
back to top
Movie Maker Keyboard shortcuts
The Movie Tasks menu is needed quite a bit, so here is how to open it if it isn't open when you start movie maker.
The sixth button along from the left on the second row is the Tasks button Click on it and the Movie Tasks menu opens on the left of movie maker.You will have 4 items listed
1. Capture Video
2. Edit Movie
3. Finish Movie
Movie Making Tips
Each of these has a down arrow next to it on the right. If you click on this it will open up more options for each item.
Ctrl + S = Save
It will only save the project files and not the movie.
Ctrl + P = Save Movie
This saves the movie file. When selected it will bring up the save movie wizard, allowing you to choose the settings to save the movie in.
F12 = Save Project As
Maybe you want to make some changes to your project, but need to keep the original as well. You use F12, save the project as a different name and then you have 2 projects, one of which you can either change as necessary, or use to practice making alterations you are not too familiar with.
Ctrl + R = Capture Video
You will need the camcorder connected and ready to go, as this will launch the capture video wizard.
Ctrl + I = Import into Collections
This will let you quickly locate files to import into the collections folder.
Ctrl + Del = Clear Timeline
Pressing these two will remove everything from the timeline. Don't worry; if you didn't mean to do it you can always use the undo function to put it all back.
Ctrl + T = Toggle between storyboard and timeline view
Some people prefer to work in Movie Maker using the storyboard view, others the timeline one. Whichever you prefer, some actions are easier to perform in one than another, so this is a quick way to switch between them.
Page Down (Pg Dn) = Zoom in
When making accurate editing decisions it is often easiest to do when you can see the item magnified.
Page Up (Pg Up) = Zoom Out
After making an accurate editing decision, you may want to quickly find another place on the timeline to edit. Zooming out will make it much quicker to roughly find the place by showing more of the whole timeline.
F9 = Zoom to Fit
An even quicker way to see the whole of the timeline.
Ctrl + D = Add to Timeline
Click on the item to be added to the timeline, and then use the short-cut. Movie Maker will automatically add it to the end of the movie. You can also do this with transitions, choosing the place to be added, music etc.
Ctrl + L = Split
Place the timeline marker in the position in which you want to split the movie
Ctrl + M = Combine
Didn't like the effect splitting the movie had, you can use this method to combine the two clips back to one, or if you have several split clips, you can select them by left clicking and pressing Ctrl to select which ones you want and use combine to join them all back up.
Space Bar or Ctrl + W = Play movie
This will start to play and pause the movie when playing on the timeline.
Ctrl + K = Stop
This will stop the timeline playing and move the timeline marker back to the beginning.
Ctrl + Q = Rewind timeline
When the timeline is playing this will return the marker to the beginning and resume playing.
Ctrl + Alt + Right Arrow = Forward
This will move the timeline marker forward to the next clip on the timeline.
Ctrl + Alt + Left Arrow + Backward
This will move the timeline marker backward to the last clip on the timeline.
Alt + Right Arrow = Frame Advance
For frame accurate editing this will be a benefit, as it will allow you to move the timeline marker forward one frame at a time.
Alt + Left Arrow = Frame rewind
As above, but will allow you to go backwards a frame at a time.
Ctrl + Shift + B = Nudge Left
This will let you move a clip a frame at a time to the left. If the clip is between others, Movie Maker will automatically allow for this and move other clips as necessary.
Ctrl + Shift + N = Nudge Right
This will let you move a clip a frame at a time to the right. If the clip is between others, Movie Maker will automatically allow for this and move other clips as necessary.
back to top
How to view or save videos on this site
The video tutorials on this site are available for free and you may either watch them direct from the site or save them to your computer for viewing later or reminding you how to complete a procedure. You cannot copy, re-use or misuse these tutorials. Any breach of copyright will be dealt with.
To watch them, just click on the link and Windows Media Player will open and the video will begin to play after a short while of buffering. The length of time this takes depends on your internet connection speed, dial up will buffer longer than hi-speed broadband. The reason for this is that enough information is sent to your computer in order to allow you to watch the video without it stopping and starting all the time.
To save them,
Rt Click on the link
choose, save target as
Navigate to the location you wish to save the file in, please use my file name.
Click save
When the file has finished being downloaded the download window gives you the option of either opening the video, which will open WMP and play the tutorial. Open folder, which opens the folder that you save it in, or close, this closes the download window.
These movies are best viewed in full screen mode in Windows Media Player, using a monitor with a 1024x768 resolution. To enable full screen mode, when the movie starts in WMP, press Alt and Enter . Then press Esc when the movie has finished to return to normal mode. Ensure your speakers are turned on.

