

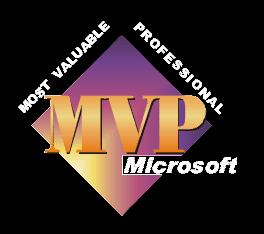
Automatic system restore manual system restore restore to an earlier point undo restore
System restore is a handy thing to have. If you add a new programme to your computer and find that it interferes with another one you already use, you can just use system restore to get back to the point you were before installation. The benefit of this, over using un-install on the programme, is un-install does not always remove every last bit of the programme, or undo changes it has made to other parts of the computer. It may be these changes which are causing your problems.
For this reason it is wise to get into the habit of making a system restore point before making changes to your computer. System restore will also make it's own restore points automatically, so long as you haven't turned it off, so even if you forget to make a restore point, there will be one made quite recently that you can use. System restore can make a restore point when you install some software. This does not happen with all software, so it's important to set your own manually.
System restore does not affect any documents you have saved, so if you have just saved a word document and then need to use system restore, the word document will still be there for you to use. The same applies to emails, internet explorer favourites/history etc.
System restore calls the restore points it makes system checkpoints.
System restore is totally reversible, so if you restore the computer to an earlier date and then find this hasn't cured your problem, or you have just changed your mind, you can undo the restore process.
Watch the video tutorial here
Let's start by ensuring that system restore is making checkpoints automatically.
Click on
Start
Control Panel
Db Click
System
Click on the
System Restore tab
Make sure that there isn't a tick in the Turn off system restore box.
The disc space that system restore can use is set to 10% by default. If you raise this amount, system restore will be able to make more system checkpoints and remember further back. If you lower the amount of space then you will not be able to restore to a point as far back.
If you install programmes to drives other than the C: drive, then you can set the number and names of the drives that system restore will monitor here as well.
How to manually set a system restore point
Click on
Start
All Programs
Accessories
System Tools
System Restore
The system restore window will open up. On the right hand side, click in the Create a restore point radio button.
Click Next
The Create a restore point window opens. Here you have the option to name the restore point. Choose a name that will easily identify the restore point to you, such as Before installing programme A. The current date and time are also added to the restore point details for you automatically.
Click Create
System restore will now make the restore point, this may take a short while. When the restore point has been made the restore point created window will appear.
In the window you should now see the restore point information, like this,
New restore point:
Date
Time
Restore point name
Click Close and you are done.
How to restore your computer to an earlier time.
If you followed through the above tutorial, then you will have seen the access to using system restore already. If not, then;
Click on
Start
All Programs
Accessories
System Tools
System Restore
The system restore window will open up. On the right hand side, click in the Restore my computer to an earlier time radio button. It may already be selected, as it is the default when opening up system restore.
Click Next
The select a Restore Point window opens.
In this window you will see
a calendar on the left and another box on the right. The ca lender has the system restore or checkpoint dates that it holds highlighted in bold. The box on the right gives you the information on the restore point.
For example, if you have not made a restore point today, the box on the right will tell you this. If you select a date in bold, then the box will tell you if it's a system checkpoint, made automatically by system restore, a manual restore point made by yourself, or a restore point made by system restore when you installed some software. When you click on a bold date, the system restore information will be displayed, so the date we know, because we have just clicked on it, the time the restore point was made and the name it was given.
System restore will not let you click on a date that doesn't have a restore point associated with it.
If you want to go back further than the current month, then you can use the arrows either side of the month heading to find the date you want.
When you have found the date you wish to use, then click Next
If you have any external drives, flash discs etc connected to the computer you may at this point get a warning that changes to these drives will not be able to be reversed. This is because system restore is set to monitor only the C: drive by default. If you only install programmes to their default location, which will be your C: drive, then this will not make any difference to you.
The window that opens will be the Confirm Restore Point Selection window. It will show you the restore point you have selected and warn you to save any work and close down any open programmes. When you click on Next, the computer will start restoring itself to the date you selected, with a small window coming up saying restoring settings and the computer will then restart. When it has restarted the computer will be using the settings on the date you selected and the Restoration Complete window will open. It gives the same details of the restore point used, and offers you information on choosing another restoration point, or undoing this one. Click OK and the computer will continue to bot up.
Back to top
Undoing a restore point
If you found that the restore was not succesful and you wish to return to the point before you made the restore then follow the same route to get the system restore window open;
Click on
Start
All Programs
Accessories
System Tools
System Restore
You will note that you now have an extra choice on the right hand side, which is Undo my last resotration.
If you want to restore the computer to a point further back in time choose the Restore my computer to an earlier time option, and if you want to undo the restoration you have just done, then click the radio button Undo my last restoration.
Click Next
The Confirm Restoration Undo window opens. It tells you the details of the restoration which it is undoing, reminds you that it will not remove any work you might have done between carrying out the previous restore and to close down all open programmes.
Click Next
As before, windows will restart and you are presented with the Undo Complete window.
Click OK and windows will finish loading and you are back to where you started.

